
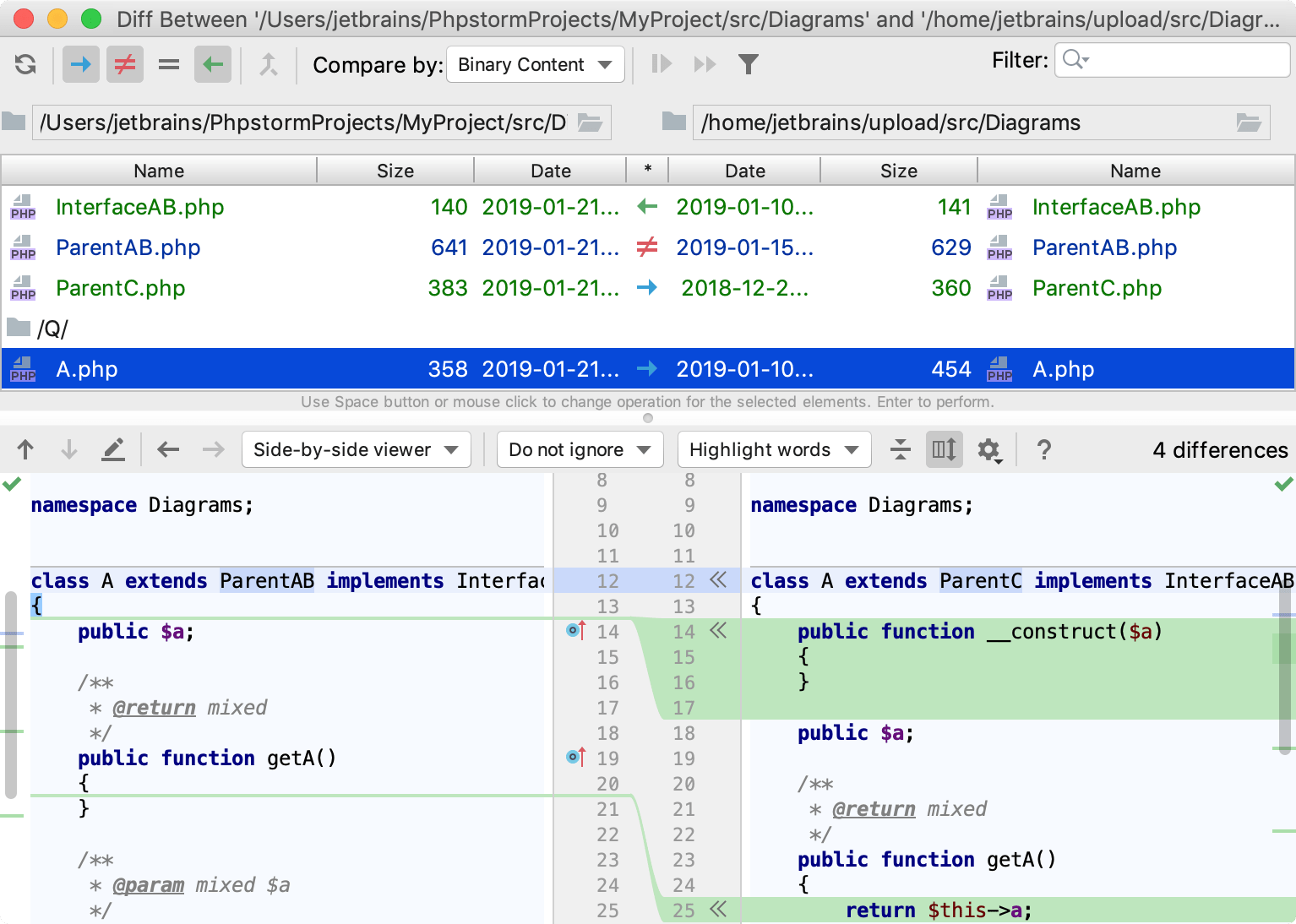
Apps like WinMerge and Araxis Merge allow you to compare files and merge folders without needing to be proficient with coding. But this is the way if you want to set up automated scripts for merging folders.įor a more user-friendly method, you can use a third-party application. The only problem is that it requires a little knowledge of Powershell’s syntax to be able to write the code. Powershell scripts are probably the most flexible method for this, as cmdlets can be used to combine files based on any number of advanced criteria. If you are looking to merge text files, there are other methods. You only need other methods if you have to merge many folders regularly or need detailed file comparison algorithms. Just open File Explorer, rename one of the folders to the same name, and copy-paste over the other, letting Windows handle the merger. If you are just looking to merge the contents of two directories into a single folder, then the default method is the best approach. What is the Best Way to Merge Folders in Windows 10/11? Check out the Araxis Merge site for complete pricing and a detailed list of features in the standard and pro versions. Araxis Merge is a premium tool, requiring you to purchase a license to use it beyond the 30-day trial period. This extra functionality does not come free. Version control systems can be directly integrated with Araxis Merge, along with an API to enable automation through the command line. You can consider it a more advanced form of WinMerge, with advanced file comparison, including text, image, and binary files. $isFile = Test-Path -Path $destinationPathFile -PathType Leaf
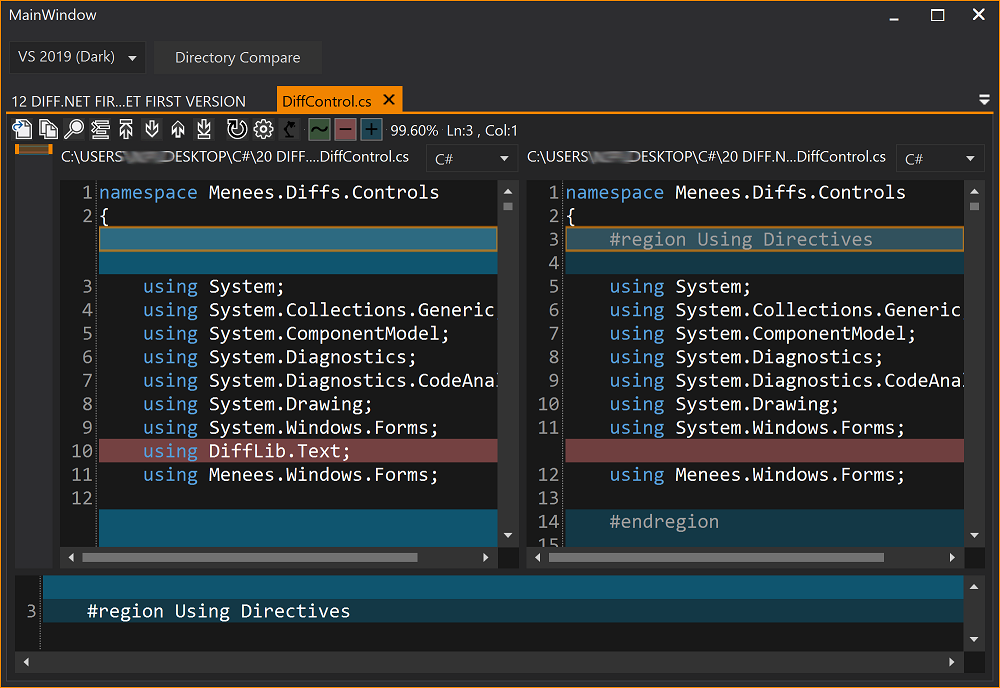
If (!(Test-Path($dir))) Ĭopy-Item -Path $sourcePathFile -Destination $destinationPathFile -Recurse -Force $dir = Split-Path -parent $destinationPathFile
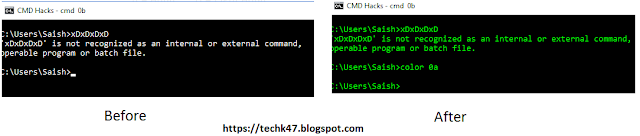

$destinationPathFile = $($sourcePath, $destinationPath) $files = Get-ChildItem -Path $sourcePath -Recurse -Filter “*.*” You can choose to replace different files or just not overwrite them altogether. All we need is a script that goes through the contents of the parent folder, comparing each file name to see if there is a match. System Administrators often deal with dozens of systems at once, so they need a scalable method for merging folders.Īs with most automation tasks, we will be using Powershell to achieve this. While the copy-paste method is easy to use, it can be a bit time-consuming when working with many folders. Using a Powershell Script to Merge Folders If you are looking to apply additional criteria to resolve file conflicts during folder merge, you need a dedicated third-party tool. This is the best method for casual users simply looking to merge the contents of two different folders without any advanced file comparison.


 0 kommentar(er)
0 kommentar(er)
